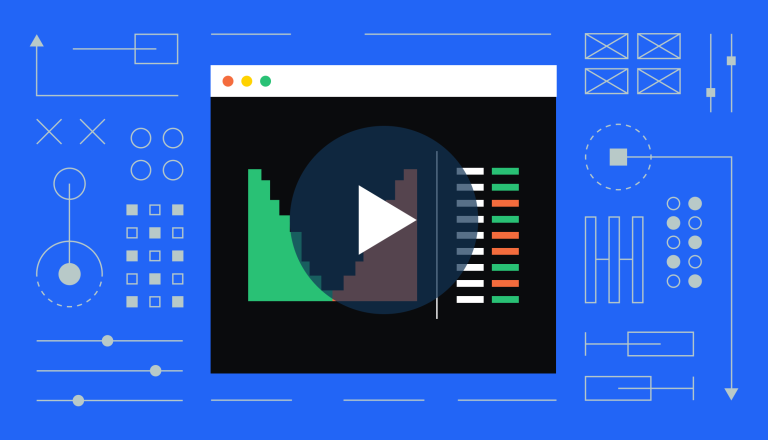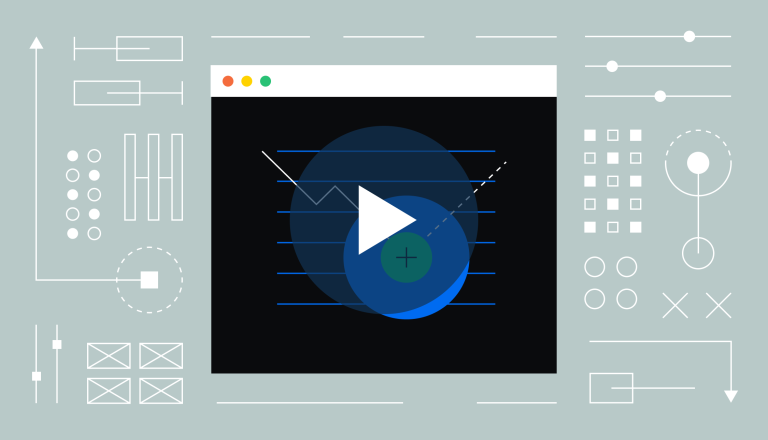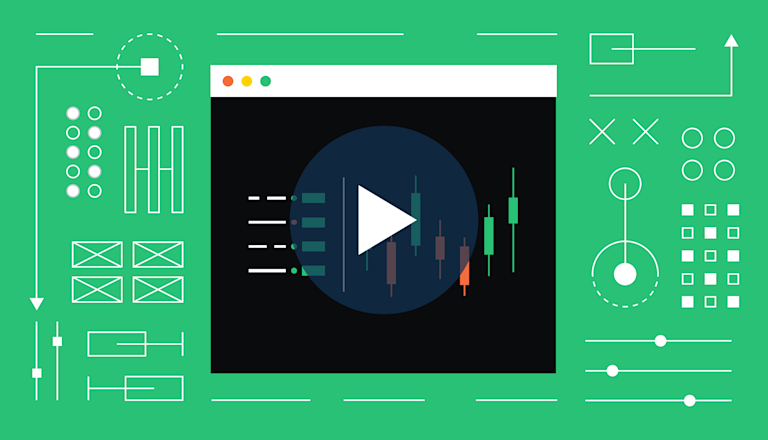How to manage orders on Coinbase
Learn how to manage your orders on Coinbase in the last part of our advanced trading series.
Coinbase is currently rolling out a suite of Advanced Trading tools, so in this series we’re breaking down some of the functions and terminology you’ll encounter. Much of this information isn’t specific to Coinbase or even crypto, making it useful to learn if you have any interest in markets and trading. We also have a new video series that covers this material in more detail and illustrates exactly how these new tools, charts, and features work if you’re using the Coinbase app or Coinbase.com.
In the first two parts of this series, we broke down the order book (which gives a snapshot of any given asset’s current supply and demand on Coinbase) and the main order types (market orders, limit orders, and stop orders).
Once you’ve placed an order or two using the Advanced Trading tools via the Coinbase app or Coinbase.com, you’ll want to know how to manage them. Here are a few tips:
You can easily view or cancel open orders by selecting Orders from the “Advanced Trade” tab.
From here, you’ll see information about all of your orders across all markets. You can also filter by a specific market, like BTC-USD.
You’ll also see the order pair, order type (market or limit), the price set for this trade in your quote currency, and the amount of the crypto you’re trading.
If you’ve placed a limit order, it’s possible that only part of your order will be filled at once. Limit orders only execute at a specific price or better — and there may not be enough of an asset available within that price range to fill your entire order at once.
Additionally, depending on the volume and prices of orders on the order book at the time when a market order is posted, the market order may fill at a price less favorable than the most recent trade price — this is called slippage.
In the % Filled column, you’ll see how much of your order has been filled next to the status of your trade — open orders are listed as “Open”.
From here, you can also cancel open orders. Just select the order and then select Cancel in the details. You can also use the menu next to your open orders and select CANCEL ALL to cancel all your open orders.
Keep in mind: You can’t cancel orders that have already been filled.
You can also sort and download your orders for a specific market pair, like BTC-USD using the trading page.
You can also click anywhere on an order to cancel an unfilled order or the remaining unfilled part of an order.
Here’s a list of the fields you’ll see on when you pull up one of your orders and a brief explanation for each:
Pair: The market in which you placed an order (for instance, BTC-USD).
Type: The order type (market or limit order).
Side: The transaction type (buy or sell).
Price: The price set for this trade in your local currency (e.g. USD, GBP, or EUR).
Amount: The amount of cryptocurrency in your order.
Size: The quantity of cryptocurrency for this order.
% Filled: The quantity of this order that has been filled. Orders may be partially filled depending on market availability.
Total: The cash value of the crypto in local currency.
Fee: The total fee for this trade in your local currency.
Time: A timestamp for when this order was placed.
Status: The status of your trade.
For more on managing your orders, visit our help center.
Disclosure
Coinbase offers simple and advanced trading. Advanced trading is for experienced traders and is subject to the Trading Rules. Fees on the two platforms vary. Content is for informational purposes and is not investment advice. Investing in crypto comes with risk.